Adobe Lightroom ist schon seit Jahren die Standardsoftware von Fotografen für RAW Bilder Verarbeitung. Doch schnell stellt man fest: die Software ist nicht umbedingt die schnellste. Hier ein paar Tipps zum Erhöhen der Performance der Software.
Um das Ganze etwas besser unterteilen zu können, teilen wir es in 2 große Rubriken: Hardware und Software.
Inhaltsverzeichnis
- Die beste Hardware für Adobe Lightroom
- CPU
- RAM
- Grafikkarte
- Festplatten
- Unsere PC Empfehlung für Adobe Lightroom
- Allgemeines Setup
- Die besten Einstellungen für Adobe Lightroom
- Import Einstellungen
- Smart-Vorschau
- XMP Änderung
- Standard Vorschaubilder nicht ewig behalten
- Cache Leistung verbessern
- GPU Beschleunigung
- Cache, Katalog, Programm Speicherort
- Bildauswahl in Adobe Lightroom treffen
- Die Reihenfolge der Bearbeitung
- Fazit
Die beste Hardware für Adobe Lightroom
CPU
Der Prozessor ist für Lightroom einer der wichtigsten Faktoren. Besonders durch die letzten Updates für Lightroom Classic wurden Boosts für mehrkernige Prozessoren hinzugefügt. Allerdings haben diese Kerne den meisten Einfluss auf den Export der Bilder und nur zum Teil auf die allgemeine Performance. Für alle Nutzer, die den größten Teil ihrer Zeit in dem Programm aktiv nutzen (Scrollen, Raw Arbeiten an einzelnen Bildern) sind soviel Kerne nicht notwendig. Hier empfehlen wir den Intel Core i7 8700K mit 6 Kernen. Vom Preis zu Performance kann man diesen Prozessor schwer schlagen. Es ist auch eine gute CPU für ein Budget 4K Videobearbeitungs Setup. Wer seine Zeit mit langen Export Sessions füllt, in der das Programm hunderte an Fotos exportieren muss, der sollte einen Blick in Richtung des i7 7820X oder i9 7940X werfen. Bevor die Frage aufkommt: Ja, Ryzen CPUs erfüllen diesen Zweck natürlich auch. Jedoch harmoniert Lightroom etwas besser mit den Intel CPUs. Besonders durch die höhere Taktung und die unkomplizierte Übertaktung der Kerne.
RAM
Die Wahl des Arbeitsspeichers ist dagegen relativ simpel. Hier reichen im Normalfall 16GB aus. Es kommt natürlich immer auf die Menge der verwendeten Dateien an. Ich habe es persönlich selber selten erlebt, dass Lightroom mehr als 16GB verlangt hätte. Falls man allerdings zeitgleich noch große Photoshop Dateien offen hat, so könnte man an die Grenze Stoßen und sollte auf 32GB upgraden.
Grafikkarte
Adobe Lightroom und GPU Beschleunigung sind ein Paar, dass sich zwar inzwischen immer besser kennen lernt aber noch nicht geheiratet hat. Eine starke Grafikkarte steigert die Performance in der Bearbeitung sobald RAW Bilder verändert werden. In den letzten Jahren kamen auch immer wieder Entwicklungen in die Richtung und es ist abzusehen, dass Adobe die GPU Beschleunigung in den nächsten Jahren auch noch verbessern wird. Daher ist es keine schlechte Idee auf etwas wie eine GTX1060 oder höher zu setzen. Eine Quadro Karte empfehle ich nur, falls man unbedingt ein 30bit Display Out benötigt.
Festplatten
Die Verwendung von den richtigen Festplatten für den richtigen Job wird oftmals unterschätzt. Durch die fallenden Kosten der SSDs über die letzten Jahre sollte man einen genaueren Blick in diese Richtung werfen. Das beste Festplatten-Setup für einen Fotografen für perfekten Workflow sieht so aus:
(1) SSD – Windows und Programme
(2) SSD – Cache und Lightroom Katalog
(3) HDD – Speicherort der RAW Bilder (bevorzugt 7200rpm)
Das Trennen vom Cache, Katalog, Programm und Bilder bringt einen deutlichen Performance Boost bei Lightroom. Je schneller die SSDs sind, umso besser. Eine M.2 wie die neuen 970 EVO sind perfekt für den Job. Sollte man jedoch nicht so viel Geld übrig haben, sollte man zu den 2.5“ 960EVO SSDs von Samsung greifen. Das Speichern der RAW Bilder auf einer weiteren SSD bringt übrigens kaum Verbesserungen. Lediglich wenn man die Dateien oft durch die Gegend schiebt o.ä. gäbe es Vorteile. Bedenkt bitte auch: falls eine externe Festplatte verwendet werden soll, dass diese die benötigten Geschwindigkeiten erreicht und keine Engstelle im System wird. Nur zur Veranschaulichung:
Thunderbolt = 10GB/sec
eSATA = 600MB/sec
PCIe = 500MB/sec
USB3 = 400MB/sec
USB2 = 35MB/sec
Unsere PC Empfehlung für Adobe Lightroom
Allgemeines Setup
Die besten Einstellungen für Adobe Lightroom
In der Software gibt es mehrere Möglichkeiten die Performance etwas zu erhöhen. Hier in mehreren Punkten einmal alles aufgelistet was helfen kann. Mit diesen Einstellungen macht ihr Lightroom schneller.
Import Einstellungen
In Lightroom lässt sich auch im Schritt des Importes Sachen Optimieren.
Oben rechts haben wir das Menü für die verschiedenen Import Einstellungen.
Hier ist es wichtig sich bei den Vorschaubildern zu entscheiden. Wir haben zur Wahl: Minimal, Eingebettete und Filialdateien, Standard und 1:1.
Ohne nun alles komplett auseinander zu nehmen, der kurze Überblick der 2 Varianten die ich für sinnvoll halte. Minimal oder 1:1. Ich empfehle klar die 1:1 Lösung. Der Gedanke dahinter ist folgender. Die Minimal Variante ist schnell importiert. Lightroom verwendet diese zum Anzeigen der Bilder in der Bibliothek und dem Filmstreifen. Sobald man das Bild jedoch vergrößert, benötigt Lightroom eine 1:1 Anzeige. Hat man also vorher keine generiert, muss es beim Wechseln der Bilder / beim Wechsel in den Bearbeitungs-Tab generiert werden, was einen Moment dauert. Erstellt man jedoch direkt eine 1:1 Vorschau, so werden die Minimal direkt mit generiert. Es dauert deutlich länger im Import, unterbricht jedoch nicht das Arbeiten so stark und sorgt für einen schnelleren Arbeitsfluss.
Smart-Vorschau
Eine Neuerung, die es seit ein paar Updates gibt und oft missinterpretiert wird. Smartvorschau Bilder sind eine gute Neuerung für Lightroom. Ich empfehle es jedoch nur für Leistungsschwächere Geräte. Hier die Vorschaubilder auf Minimal stellen und Smart-Vorschauen aktivieren. Ebenso in den Einstellungen den Reiter Leistung wählen und dort „Für Bildbearbeitung anstelle der Originale Smart-Vorschau verwenden“. Nun wird von einer komprimierten .dng Datei gearbeitet und beim Export die originale RAW Datei verwendet. Wer jedoch die Leistung hat, sollte ohne diese Option direkt von den RAWs arbeiten, da der Faktor der Komprimierung beim Arbeiten ignoriert wird und man so feiner und genauer arbeiten kann.
XMP Änderung
In den Katalog Einstellungen versteckt sich noch ein kleiner Teufel für Performance Steigerung. Im Reiter Metadaten gibt es die Möglichkeit das automatische Schreiben der XMP zu deaktivieren. Deaktiviert man dies, muss das System weniger arbeiten und keine anhaltenden Änderungen mitnotieren. Am Ende kann man jederzeit im Reiter Metadaten in der Bibliothek manuell die Metadaten in die Datei schreiben.
Standard Vorschaubilder nicht ewig behalten
Damit Lightroom nicht den kompletten Speicher mit unnützen Dateien beschreibt, sollte man dafür sorgen, dass dies regelmäßig gelöscht wird. Daher sorgen wir einmal dafür, dass die standardmäßigen Vorschaubilder klein gehalten werden. In den Katalogeinstellungen unter Dateiverwaltung wird hier die Größe auf eure Monitor Auflösung gesetzt (alles höhere ist Verschwendung) und die Vorschauqualität auf Mittel gesetzt. Anschließend kann man noch entscheiden wie lange es aufbewahrt wird. In meinem Fall halte ich 30 Tage für eine gute Allgemeinlösung.
Cache Leistung verbessern
Wenn wir für eine bessere Cache Leistung sorgen, arbeitet Lightroom im Entwickeln Tab deutlich besser. In den Einstellungen einfach einen anderen Speicherort wählen (SSD) und vergrößern. Persönlich lief ich mit 20GB sehr gut und empfehle es daher weiter.
GPU Beschleunigung
Wenn man schon einmal in dem Reiter ist, sollte man auch direkt nachsehen, ob die Grafikkarten Beschleunigung aktiviert ist. Falls nicht: aktivieren. Sonst kann Lightroom die Grafikkarte nicht nutzen und man erhält deutliche Performance Einbrüche in der Bearbeitung.
Cache, Katalog, Programm Speicherort
Ja, auch so etwas kleines kann Auswirkungen haben. Wir steigern die Leistung minimal, wenn wir den Katalog und den Vorschau Cache im selben Speicherort unterbringen. Vorzugsweise natürlich auf einer SSD. Das Programm outsourcen wir auf eine andere SSD und die RAW Bilder auf eine weitere Festplatte. Dies muss keine SSD sein. Diese hätte nur wenig Auswirkungen. Die Festplatte sollte idealerweise 7200rpm haben und NICHT per USB 2.0 angeschlossen werden sondern mindestens per USB 3.0.
Kurztip am Rande: Den Katalog regelmäßig optimieren lassen.
Bildauswahl in Adobe Lightroom treffen
Lightroom ist RICHTIG SCHLECHT wenn man Bildauswahlen treffen muss. Wenn man es in dem Programm machen möchte, ist es wichtig zu wissen wie. Auswahlen werden in der Bibliothek getroffen. NICHT in dem Bearbeitungs-Tab. Es dauert dort deutlich länger. Wir haben jedoch eine bessere Lösung. Nicht in Lightroom auswählen. Alles was man nicht benötigt ist in Lightroom verschwendete Performance und Platz. Sagen wir von 1000 Bildern, die man importieren möchte, will man 300 wirklich anfassen und bearbeiten. Die 700 Vorschaubilder werden umsonst erstellt, der Import dauert länger und der Cache wächst. Die Auswahl sollte man Programmen überlassen, die dafür besser geeignet sind. Ich persönlich verwende Photo Mechanic. Hier werden die RAW Daten blitzschnell geladen und man kann den Finger auf weiter liegen lassen ohne das Programm 5 Minuten in die Verzweiflung zu schicken, weil es nicht hinterherkommt die Daten zu laden. PhotoMechanics kostet jedoch 150€ (meiner Meinung nach jedoch eine gute Investition). Sucht man eine etwas günstigere Variante empfehle ich noch FastRawViewer. Dieses Programm kostet nur 17€ und ist etwas langsamer als PhotoMechanics, aber arbeitet im Grunde ähnlich performant. Beide Programm können vorher kostenlos getestet werden. Schaut sie euch einfach an. Glaubt mir, ihr werdet danach nicht mehr in Lightroom aussuchen.
Die Reihenfolge der Bearbeitung
Zu guter Letzt noch ein kurzer Finaltip. Legt die Bearbeitungen „Schärfen“, „Rauschreduzierung“ und „Objektivkorrektur“ als letztes auf eure Bilder. Es gibt viele, die diese Sachen als „Import Vorgaben“ anwenden. Dies sind jedoch Effekte, die die CPU stark belasten und sollten nur am Ende einmal angewendet werden, bevor exportiert wird.
Fazit
Es gibt einige Möglichkeiten Lightroom etwas auf die Sprünge zu helfen. Und auch mehrere Wege auf leistungsschwächeren Geräten noch solide Arbeit verrichtet zu bekommen. Doch wir empfehlen ganz klar beim Arbeiten mit Lightroom eine Kombination aus Lightroom und einem Culling Programm wie PhotoMechanics.

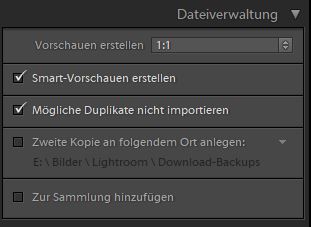
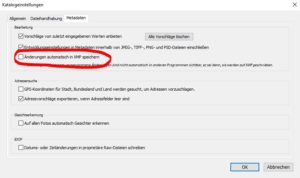
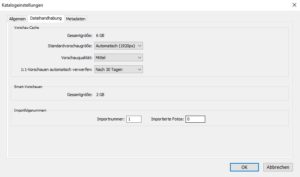
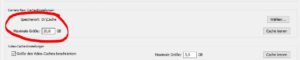
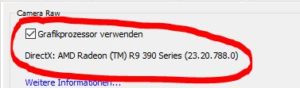
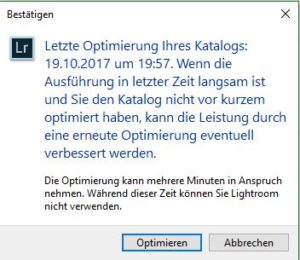
1 Kommentare
Hallo, ich rüste aktuell meinen PC auf und komme mit der Entscheidung der Festplatten nicht weiter.
Vorhanden ist aktuell eine SSD EVO 860 (SATA) und eine WD HDD.
Nun überlege ich eine m.2 NVMe zusätzlich zu kaufen und darauf LR Cache und Katalog zu legen. Somit wäre die Aufteilung folgende:
SSD (Windows + Progamme)
m.2 (LR Cache und Katalog)
HDD (Datengrab für z.B. RAWs)
Würdest du dir hier ein Performance Plus versprechen gegenüber einer zweiten SATA SSD statt der m.2. Oder sollte auch für das Betriebssystem eine m.2 her?
Vielen Dank
Sven