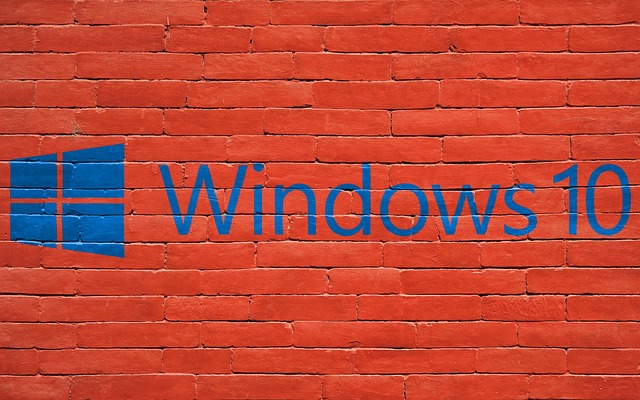In manchen Firmen sind Synology DiskStations nicht mehr wegzudenken. Doch nicht alle Funktionen die man braucht sind mit der DSM Oberfläche durchführbar, Abhilfe schafft hier der Virtual Machine Manager zum installieren von Windows oder Ubuntu auf einer solchen DiskStation.
Inhaltsverzeichnis
Voraussetzung
Um den Virtual Machine Manager zu verwenden benötigt man ein paar Grundfeatures. Es wird ein btrfs-Dateisystem vorausgesetzt (dies kann beim Erstellen eines Volumes eingerichtet werden und ich empfehle es auch ohne den Wunsch nach einer VMM Anwendung). Dazu kommt noch, dass die DiskStation auch die VMM Applikation unterstützen muss, momentan werden folgende Geräte unterstützt:
- Serie 18: DS3018xs, DS918+, DS718+, DS218+
- Serie 17: FS3017, FS2017, RS3617xs, RS3617RPxs, RS4017xs+, RS3617xs+, RS18017xs+, DS3617xs, DS1817+, DS1517+
- Serie 16: RS2416RP+, RS2416+, RS18016xs+, DS916+
- Serie 15: RS815RP+, RS815+, RC18015xs+, DS3615xs, DS2415+, DS1815+, DS1515+
- Serie 14: RS3614xs, RS3614RPxs, RS3614xs+
- Serie 13: RS3413xs+, RS10613xs+
- Serie 12: RS3412xs, RS3412RPxs, DS3612xs
- Serie 11: RS3411xs, RS3411RPxs, DS3611xs
Für aktuellere Geräte konsultieren Sie bitte dieser Liste: Synology Virtual Machine Manager
Es kann jedoch auch sein, dass ein Gerät unterstützt, aber nicht aufgelistet wird. Dafür muss die Applikation per Hand installiert werden. Die neuste Version dafür gibt es hier.
Einrichtung des Virtual Machine Manager
Als Voraussetzung für den ganzen Prozess sollte man sich zuerst um die richtige und benötigte Software kümmern. Falls man keine Version von Windows herumliegen hat, kann man dies kostenlos von Microsoft herunterladen. Dazu kann man einfach diesem Link folgen und den Anweisungen folgen. Jedoch brauchen wir das OS im ISO Dateiformat. Außerdem benötigt man noch eine virtio-win ISO – diese gibt es hier. Nun geht es an die Synology Diskstation. Nach der allgemeinen Einrichtung und dem Erstellen eines Volumen im btrfs-Dateisystem laden und aktivieren wir den Virtual Machine Manager aus dem Paket Zentrum. Nach der Installation folgt man dem Assistenten für die Verwendung des Volumens und schon kann die Einrichtung losgehen.
1. Images laden
Im Reiter Image beim VMM klicken wir als erstes in der oberen Leiste auf Guest Tool herunterladen. Der Schritt kann auch später hinzugefügt werden, erspart jedoch Ärger, wenn man dies vorab macht. Anschließend klicken wir auf Erstellen und fügen die beiden ISO Dateien hinzu.
2. Virtuelle Maschine erstellen
Nun beginnt der eigentliche Spaß. Mit einem Klick auf Virtuelle Maschine erstellen, wählen wir nun Microsoft Windows aus (stehen natürlich auch noch weitere Optionen zur Verfügung, jedoch gehen wir nur das Setup für Windows durch). Im nächsten Schritt kann die Leistung der VM bestimmt werden. Danach wird als Systemstart ISO die Windows 10 ISO ausgewählt und als zusätzliche ISO die VMM Guest Tools. Zu guter letzt machen wir uns noch an die Verteilung der Zugriffsrechte. Ein Rückblick auf die Einstellungen und wir können die virtuelle Maschine starten.
3. Windows Installation
Nachdem alle ISOs gemounted wurden, kann man die VM starten. Dort wird man dann von der gewohnten Windows Installation begrüßt. Im Laufe der Installation halten wir uns an den benutzerdefinierte Pfad des Assistenten und nehmen keine anderen Einstellungen vor. Beim Einrichten kommt nun eine Stell, an der man die Festplatte auswählen kann. An dieser Stelle sollte man links unten auf den Bereich Treiber laden. Dort navigieren wir auf das Laufwerk mit dem VMM Guest Tool/Virtio/Windows10/amd64 und installieren den angezeigten Treiber. Danach schließen wir die Installation normal ab. Nach der Installation kann Windows wie gewohnt benutzt werden. Da noch nicht alle notwendigen Treiber geladen wurden, werden an dieser Stelle noch Fehler auftreten. Um diese zu beheben gehen wir auf die Synology Oberfläche zurück und laden in der Virtuellen Maschine anstatt der Guest Tool ISO die andere virtio ISO hinein. Nun können im Geräte Manager die letzten Treiber aus diesem Laufwerk geladen werden.