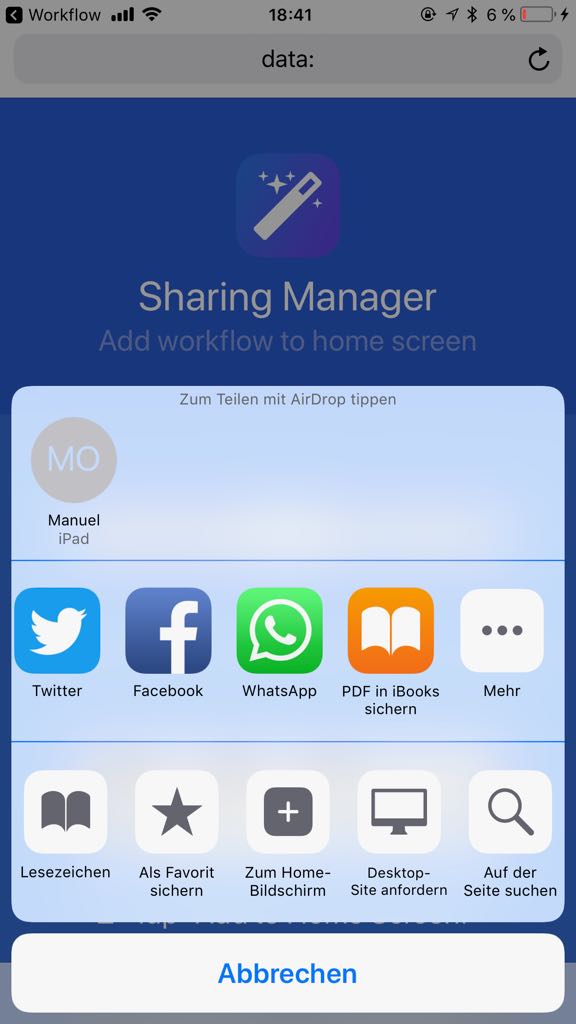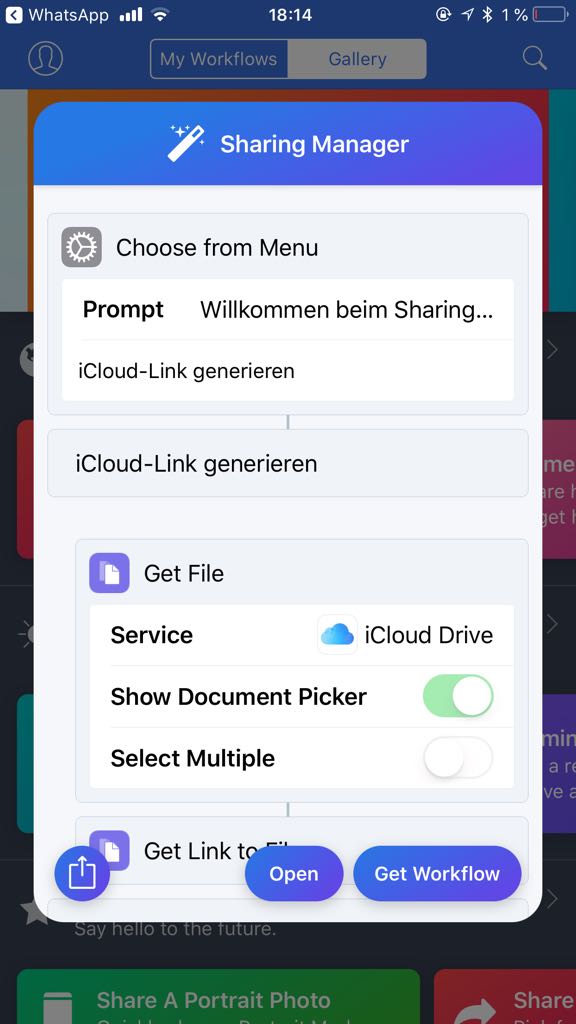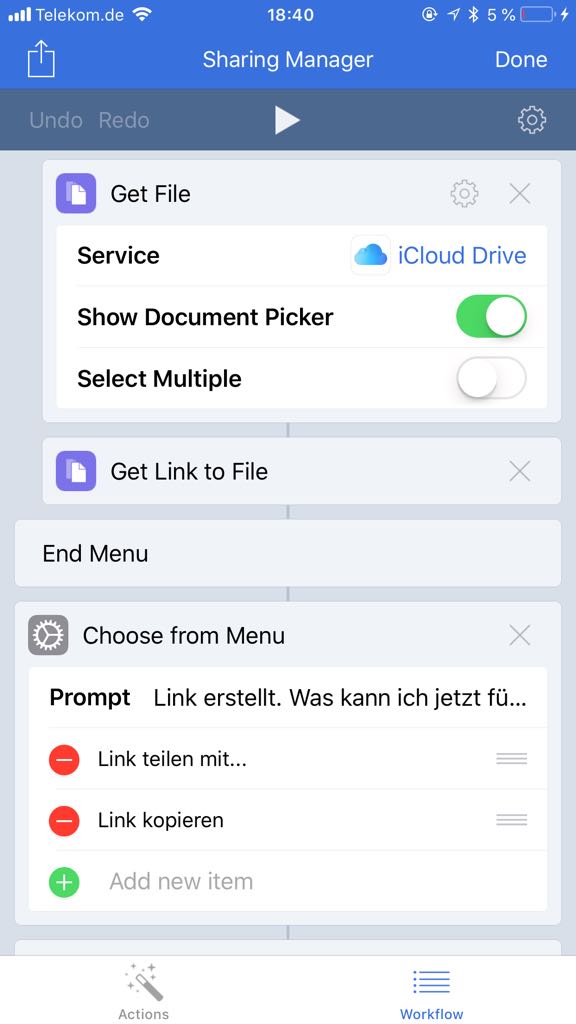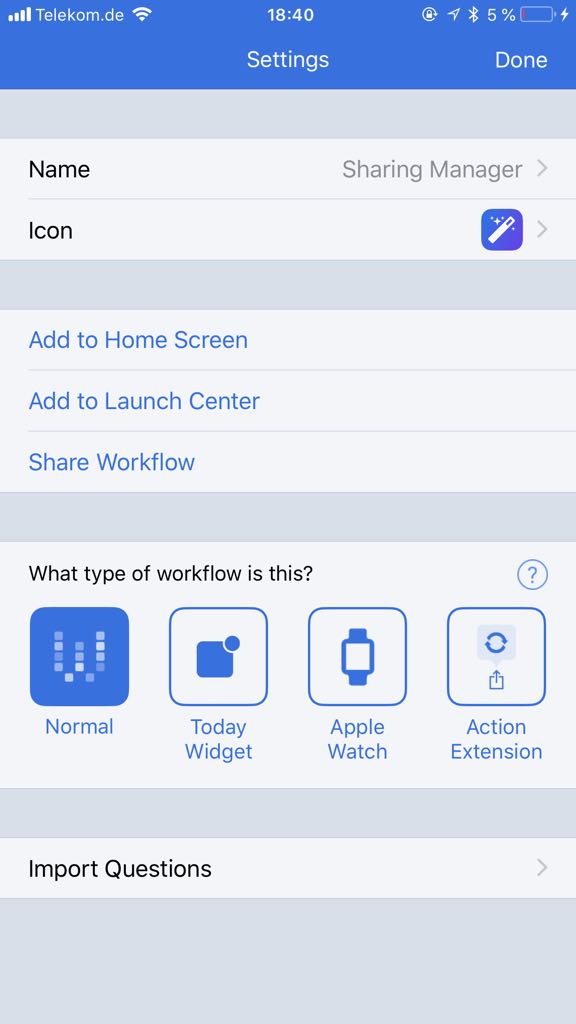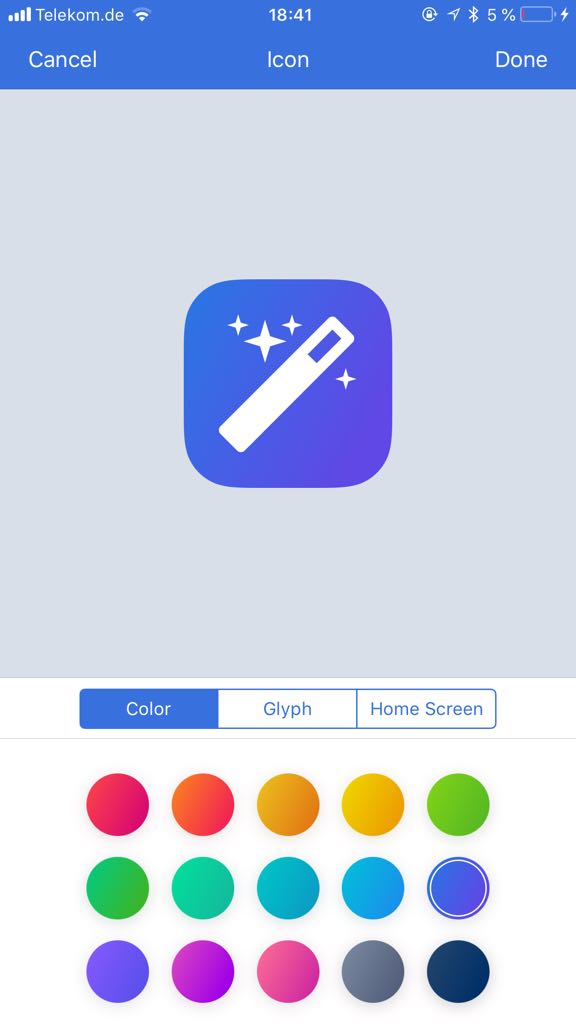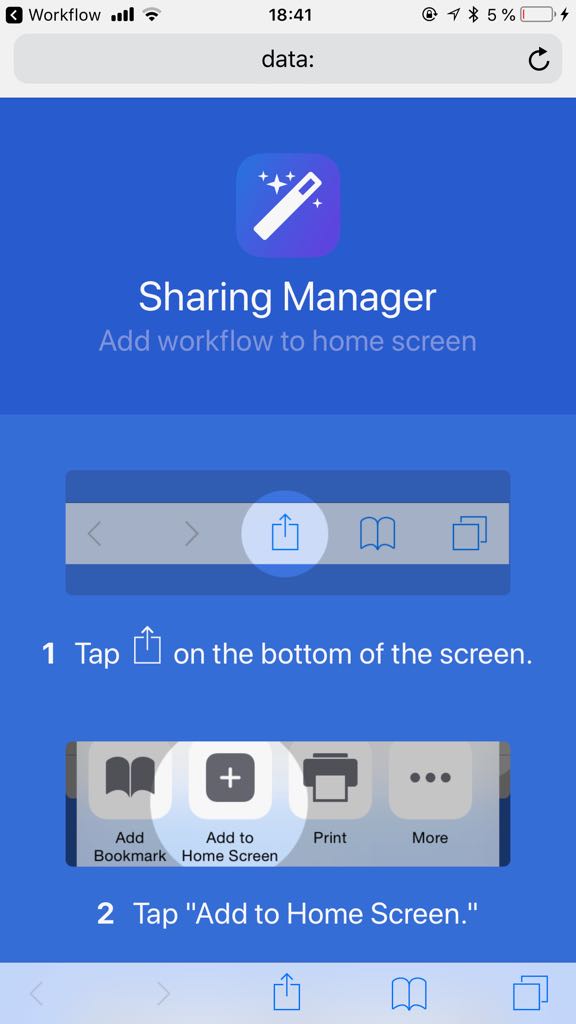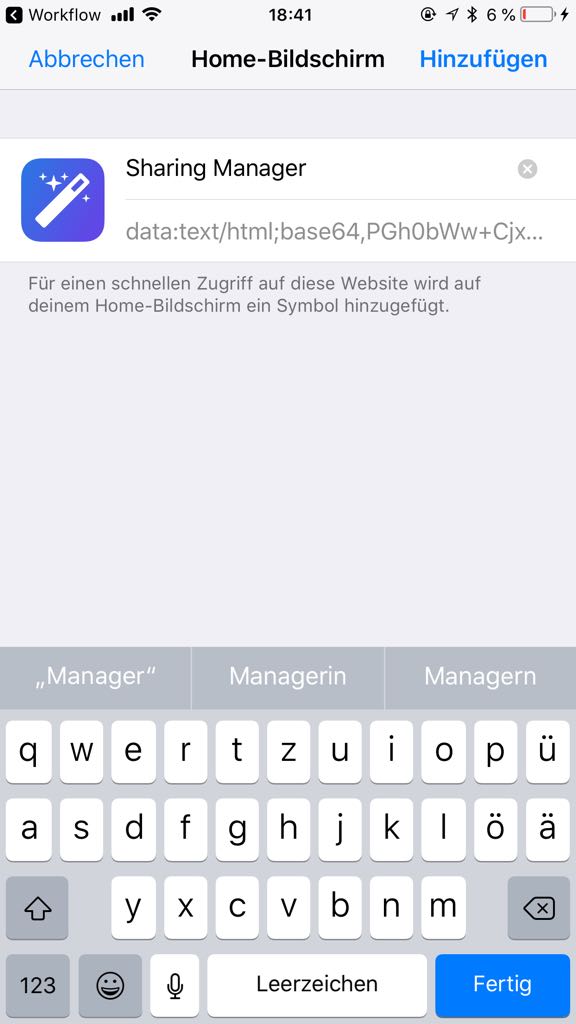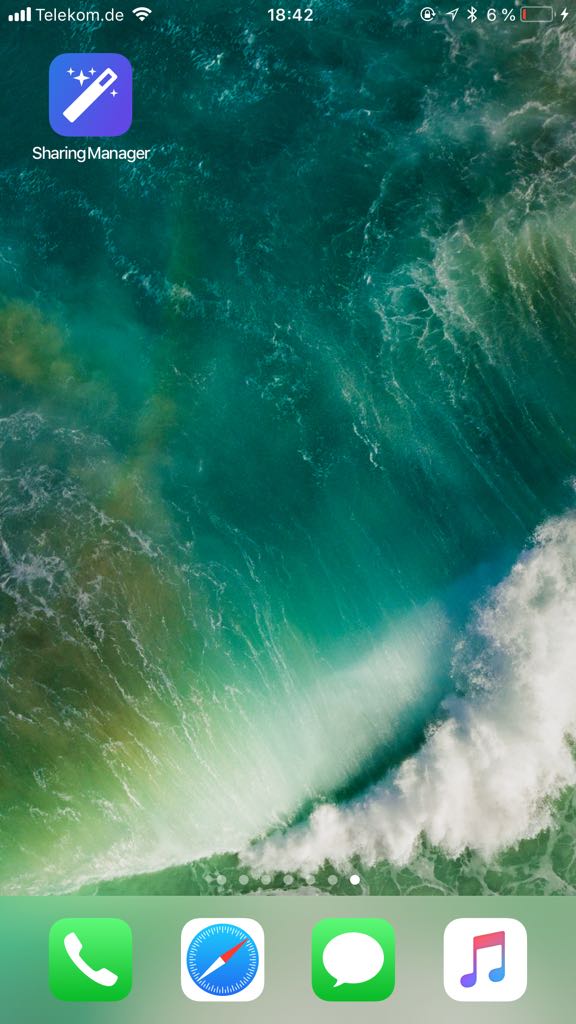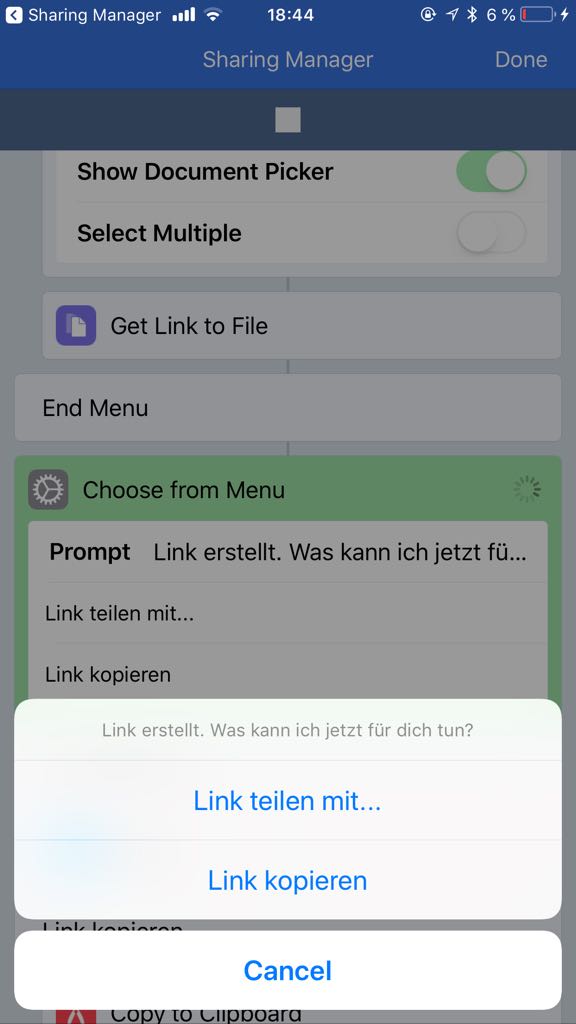Apples hauseigener Cloud-Dienst mag zwar für vieles äußerst nützlich sein, punktet jedoch nicht im Bereich der professionellen Funktionen des iCloud Drive. Beispielsweise können Nutzer nur Dateien freigeben, Ordner können nicht als Ganzes freigegeben werden. Hinzu kommt, dass nur Nutzer eingeladen werden können. Was aber, wenn man einfach mal einen Link zu einer Datei verschicken möchte? Wir haben für Euch die Lösung parat.
Inhaltsverzeichnis
Worfklow ist die Lösung
Mit Workflow, einem leistungsstarken Automator unter iOS hat Apple 2017 eine ganz große App samt den Entwicklern gekauft. Mit Workflow lassen sich bestimmte Abläufe automatisieren, was über das Zusammenfügen vorgefertigter „Actions“, wie sie genannt werden, realisiert wird. Natürlich kann man, sofern die Kenntnisse vorhanden sind, auch per selbstständigem Scripting einiges erreichen. So ist es im heutigen Beispiel möglich, iCloud-Links zu erstellen, da die Infrastruktur eigentlich vorhanden ist; sie nennt sich Mail Drop. Genau dieses Vorhandensein solch einer Infrastruktur macht sich die Workflow-App zunutze, um einen Link zu jeglichen Dateien zu erstellen. Das gleiche passiert nämlich auch bei Mail Drop: Ist ein Mail-Anhang größer als das Limit eures Mail-Providers, schlägt euch das System die Verwendung von Mail Drop vor und erstellt für diese Datei einen iCloud-Link, den auch ein nicht-Apple-User öffnen und die enthaltene Datei herunterladen kann.
Wie komme ich an solch einen Workflow?
- Zuerst einmal muss die besagte App auf eurem iOS-Gerät installiert sein. Ist dies nicht der Fall, könnt ihr sie einfach aus dem App Store herunterladen.
- Hat man die Workflow-App dann erst einmal installiert, könnt ihr unseren fertigen Workflow einfach hier herunterladen: Workflow herunterladen (Wichtig: Der Link zum Workflow muss mit eurem iOS-Gerät aufgerufen werden.)
- Anschließend wird automatisch Workflow geöffnet, woraufhin ihr auf „Get Workflow“ tippen müsst. Nun befindet sich der Workflow bereit zum Start in eurer Bibliothek.
Anleitungs-Bilderstrecke
Kurz sei noch angemerkt, dass ihr natürlich nicht jedes Mal die App öffnen und dann euren gewünschten Workflow heraussuchen müsst, da ihr den gewählten Workflow auch ganz einfach über „Workflow Settings“ -> „Add to Homescreen“ eurem Home-Bildschirm hinzufügen könnt. Dies geschieht mittels der Lesezeichen-Funktion von Safari, was nichts anderes bedeutet, dass ihr nach Betätigen des „Add to Homescreen“-Buttons einfach auf das Teilen-Symbol in Safari tippen und im Share Sheet die Option „Zum Home-Bildschirm“ wählen müsst. Nun gebt ihr euren gewünschten Titel ein – und schon ist der Workflow vom Homescreen aus zu erreichen. Ein nachträgliches Verschieben ist natürlich möglich.
Wie funktioniert der Workflow?
Nun ist alles denkbar einfach: Öffnet den zuvor gesicherten Workflow per Tap darauf, falls ihr ihn auf dem Homescreen gespeichert habt. Ansonsten navigiert ihr zur Workflow-App und sucht den Workflow in eurer Bibliothek, tippt ihn an und tippt auf „Run Workflow“. Anschließend öffnet sich ein Prompt, welches euch durch den Ablauf führt. Wählt hier „iCloud-Link generieren“ und sucht im sich anschließenden Fenster eine Datei aus eurer Cloud aus. Nach Tap auf eine Datei könnt ihr das weitere Vorgehen bestimmen: Link teilen mit… öffnet den Standard-Share-Sheet von iOS, womit ihr dann wie gehabt eine App zum Teilen eures Links auswählen könnt. Alternativ könnt ihr die Option darunter, „Link kopieren“ auswählen, um den Link in die Zwischenablage zu kopieren und an einer beliebigen Stelle wieder einzufügen.
Fazit: Und fertig ist der iCloud-Link
Fertig. Auch wenn sich das alles vorerst kompliziert anhören mag, ist es eine recht simple Angelegenheit: Workflow öffnen, Datei auswählen und weiteres Vorgehen bestimmen – und fertig ist der iCloud-Link. Workflow eignet sich also hervorragend, um sogar Systemfunktionen, die eigentlich einen anderen Zweck erfüllen sollen, ideal für seine Zwecke zu nutzen – beispielsweise hier Mail Drop für die Generierung der iCloud-Links.