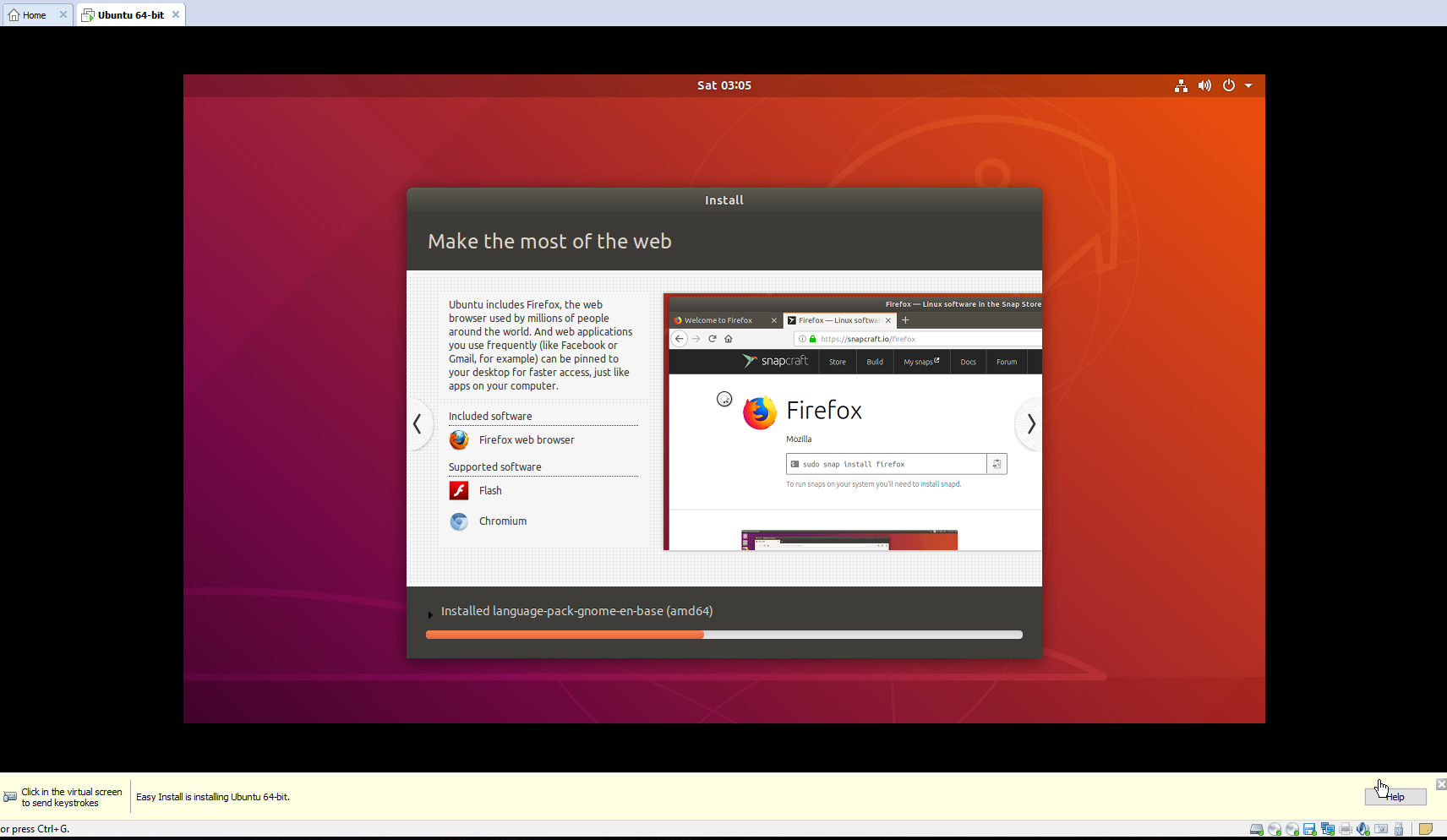Virtuelle Maschinen kommen in Firmen immer mehr zum Einsatz da sie Ressourcen, Platz und Geld einsparen. Doch auch im privaten Bereich können Sie einen großen Nutzen daraus ziehen, gerade wenn man mal etwas anderes als Windows ausprobieren möchte (z.B. Ubuntu). Oder man will ein Programm nutzen, das auf dem aktuell installierten Betriebssystem nicht läuft. Wie und womit man Virtuelle Maschinen erstellt siehst du hier.
Inhaltsverzeichnis
Womit wird Visualisiert?
Um einen Virtuelle Maschine zu erstellen brauchen wir natürlich zuerst eine Software, die es uns ermöglicht unsere Hardware des Computers aufzuteilen und sie so gesehen einem anderem OS zur Verfügung zu stellen. Solche Programme gibt es von den verschiedensten Anbietern. Der wahrscheinlich größte Anbieter ist VMWare mit ihrem Programm VMWare-Workstation, welches für Privatanwender konzipiert ist. Doch wer sich das Geld für dieses Programm sparen möchte, kann alternativ auch auf VirtualBox von Oracle zurückgreifen.
ISO Vorbereiten
Wenn man nun ein solches Programm für die Virtualisierung besitzt kann man sich schon Gedanken machen was man den eigentlich auf seiner Virtuellen Maschine laufen haben möchte. In unserem Beispiel werden wir Ubuntu 18.04 verwenden, da es komplett kostenlos beim Hersteller herunter geladen werden kann und dazu noch einfach zu virtualisieren ist.
Virtuelle Maschine erstellen.
In diesem Beispiel werden wir auf VMWare Workstation 12 virtualisieren – aber auch wenn ihr VirtualBox benützt ist das kein Problem da der Unterschied nicht groß ist. Als erstens benötigen wir eine virtuelle Hardware. Diese erstellen wir, indem wir auf Create a New Virtual Machine klicken.
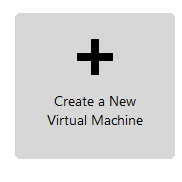
Anschließend öffnet sich folgendes Fenster. Dort werden wir und mit der angeklickten Einstellung auf Next Klicken.
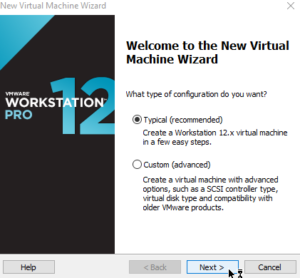
Nun werden wir nach der Quelle für unser ISO gefragt. Da wir dies schon im Vorhinein Heruntergeladen haben, werden wir es wie auf dem Bild gezeigt auch auswählen (auf Browse kann man die .iso Datei auf dem PC suchen)
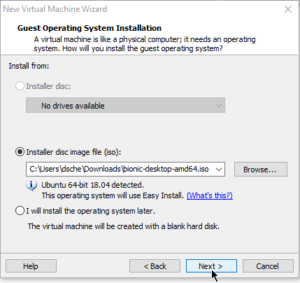
Im nächsten Schritt werden wir gefragt wie unser Benutzer heißt und wie er sich anmelden möchte. (dieser Schritt ist aktuell nur auf VMWare verfügbar)
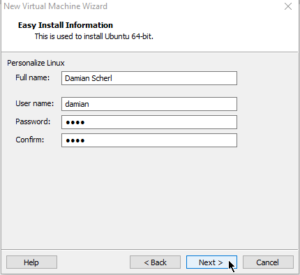
Nun müssen wir unserer Virtuellen Maschine einen Namen und einen Speicherort angeben.
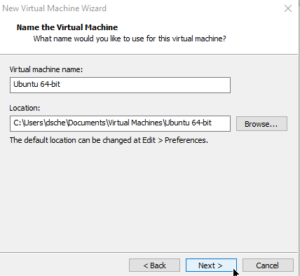
Jetzt sind wir beim vorletzten Schritt angelangt. Wir werden gefragt, wie groß wir unsere Festplatte für die Maschine haben möchten. Wir geben ihr einfach mal 20 Gigabyte. Im Fall von Ubuntu reicht diese Größe für die Festplatte aus, um einige wenige Programme zu installieren und die wichtigsten Daten abzuspeichern.
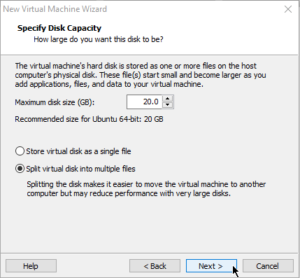
Bevor wir die virtuelle Maschine fertigstellen wir noch auf Customize Hardware, um der Maschine etwas mehr Power zu geben. In der Regel reichen 4 Gigabyte RAM (Voraussetzung: der PC auf dem virtualisiert wird besitzt mindestens 8 Gigabyte RAM), dann geben wir ihr 1 Prozessor mit 4 Kernen (auch hier wieder die Voraussetzung der PC besitzt mindestens 4 Kerne). Ist dies alles gemacht können wir mit Finish die Maschine Fertigstellen.
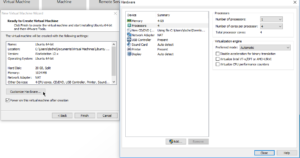
Normalerweise startet jetzt eure Maschine automatisch. Ist dies nicht der Fall, könnt ihr sie mit einem Rechtsklick auf die Bezeichnung im Untermenü Power einschalten.
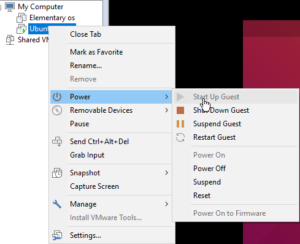
Ist die Maschine gestartet, ist sie mit wenigen Klicks konfiguriert und ihr könnt zusehen wie sie installiert wird. Das dauert im Normalfall so ungefähr 10 Minuten. (bei Virtualbox muss ein Standard Setup durchgeführt werden – dies ist aber bei Ubuntu sehr einfach und kann immer mit ein bis zwei Eingaben und weiter durchgespielt werden.
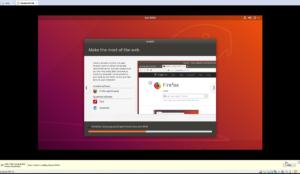
Sobald die Maschine neu gestartet hat und ihr euren Anmeldebildschirm seht, ist sie einsatzbereit und kann nun nach eigenen Präferenzen personalisiert werden. Treiber benötigt ihr auf diesen Geräten keine, da VMWare diese in Form von eines Tools zur Verfügung stellt. Bei Ubutnu 18.04 werden diese selbstständig installiert- Bei Windows bekommt ihr eine Meldung und könnt diese dann per Knopfdruck installieren.
Fazit
Virtuelle Maschinen haben einen Großen nutzen für so gut wie jeden Anwender, da sie sehr vielseitig einsetzbar sind. Andere Betriebssysteme lassen sich einfach auf dem selben Rechner ohne großen Aufwand oder Folgen installieren. Der Vorteil ist, dass jedes Betriebssystem virtualisiert werden kann. So kann ein Windows Nutzer auch mal Linux ausprobieren (sehr empfehlenswert) und umgekehrt genau so. Weiterhin kann man sich mithilfe dieser Technologie ein breites Wissen über andere Systeme aneignen und lernt diese in kurzer Zeit sehr gut kennen.