Im Artikel „Sonoff Produkte im Test – Der günstige Einstieg ins Smart Home?“ habe ich bereits von der alternativen Firmware Tasmota und deren Vorteilen berichtet. In dieser Anleitung möchte ich zeigen wie man in wenigen Schritten seine Geräte mit der Open-Source-Firmware bestückt.
Inhaltsverzeichnis
Allgemeines
Wie bereits erwähnt, handelt es sich bei Tasmota um eine Open-Source-Firmware, welche man kostenlos von der Seite github.com beziehen kann. Entwickelt wurde sie von dem Niederländer Theo Arends und befindet sich zum jetzigen Zeitpunkt in der Version 6.4.1 (veröffentlicht am 24.12.2018). Unterstützt werden alle Geräte die auf dem ESP8266 WLAN-Modul basieren. Dies beinhaltet z. B. Aktoren von Allterco Shelly, Wemos, OBI, MagicHome und natürlich Sonoff. Tasmota ermöglicht die Steuerung von MQTT, HTTP, Serial und KNX für die Integration in Smart Home-Systeme.
Benötigte Soft- und Hardware
Software
Hardware
Für das Flashen der Firmware gibt es eine Vielzahl an Programmen und Tools. In dieser Anleitung benutze ich den NodeMCU PyFlasher, welcher ebenfalls auf GitHub für macOS und Windows verfügbar ist.
Zudem wird natürlich noch die aktuelle Tasmota-Firmware benötigt. Auf der Downloadseite wird die Software als Sonoff-Tasmota bezeichnet. Das bedeutet aber nicht das sie nur für Sonoff-Modelle geeignet ist. Für die meisten Anwendungen empfiehlt es sich die die Datei sonoff-DE.bin zu benutzen, da diese bereits das deutsche Sprachpaket enthält.
Weil die Komponenten über keinen eigenen USB to Seriell Chip zum Datenaustausch verfügen, benötigt man zusätzlich einen FTDI USB-Seriell-Konverter. Der FT232RL Adapter ist für ca. 6 Euro bei Amazon oder Ebay erhältlich. Damit der Konverter vom jeweiligen System erkannt wird, muss der FTDI-Treiber heruntergeladen und installiert werden. Zu guter Letzt werden noch 4 Jumperkabel und ein passendes USB-Kabel für den FTDI benötigt.
Installieren, Anschließen und Flashen
Liegt alles parat kann mit der Installation der Software begonnen werden. Dazu öffnen wir einfach den heruntergeladenen NodeMCU PyFlasher und folgen den Anweisungen. Als nächstes empfiehlt es sich das Gerät welches geflasht werden soll mit dem FTDI zu verbinden.
! ACHTUNG ! Das Device darf dabei niemals unter Spannung stehen! ! LEBENSGEFAHR !
Abgesehen von einigen wenigen Ausnahmen muss für die Verbindung mit dem Adapter das Gerät geöffnet werden. Ist die Platine freigelegt finden sich darauf einige unbestückte Anschlüsse. Wichtig für den Flashvorgang sind dabei die Anschlüsse Ground (Masse-Potential), VCC (positive Versorgungsspannung), RX (Empfänger ) und TX (Sender).

Kontakte Sonoff 4Ch R2
Diese Punkte werden mit den adäquaten Pins am Programmer verbunden, wobei RX und TX getauscht werden. In den meisten Fällen funktioniert dies ohne Löten. Wichtig: Die Spannung des FTDI kann via Jumper auf 3,3 Volt bzw. 5 Volt gestellt werden. Für das Flashen müssen unbedingt 3,3 Volt eingestellt werden.

FTDI USB-Seriell-Konverter – FT232RL

Anschluss des FTDI am Sonoff Basic
Ist alles Verbunden kann der FTDI via USB-Kabel mit dem Rechner verbunden werden. Wichtig: Um das Device in den Flash-Modus zu versetzen muss während das USB-Kabel einsteckt wird der Powerbutton am Gerät gedrückt werden. Hat dies funktioniert leuchtet keine LED am Sonoff. Falls doch muss die Verbindung getrennt und erneut mit gedrücktem Power-Knopf herstellt werden.
Wenn der Treiber korrekt installiert wurde und die Platine ordnungsgemäß verbunden ist, lässt sich im NodeMCU PyFlasher der Serial Port mit dem der Programmer verbunden ist auswählen. Beim Punkt NodeMCU firmware wird die heruntergeladene Tasmota-Firmeware ausgewählt. Die Baud rate stellen wir auf 115200 und bei Flash mode wird Dual Output (DOUT) gewählt.
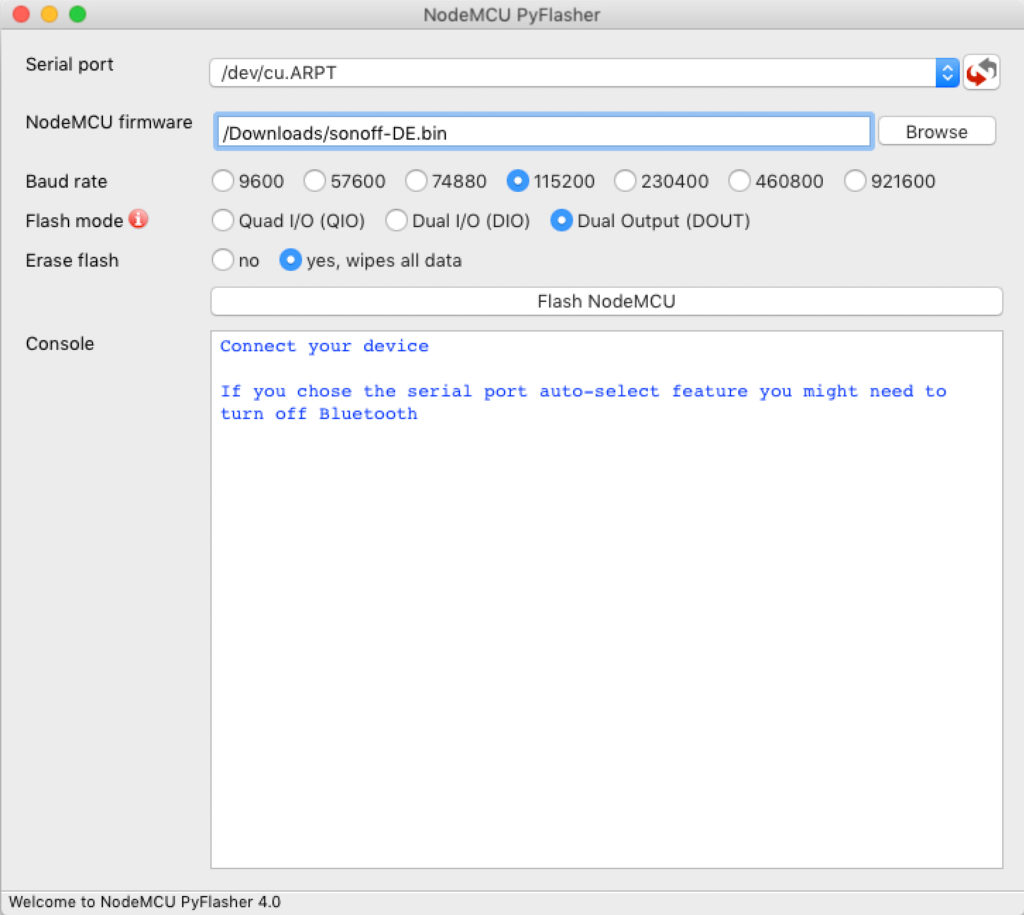
NodeMCU PyFlasher – Benutzeroberfläche
Jetzt darf der Flash NodeMCU-Button gedrückt werden und der Flash-Vorgang beginnt. War das Aufspielen der neuen Firmware erfolgreich kann die Verbindung zwischen Aktor und Adapter getrennt werden.
WLAN-Verbindung und Konfiguration
Ist das Device wieder geschlossen und wie vom Hersteller beschrieben angeschlossen, folgt die Konfiguration. Im WLAN-Netzwerk taucht eine neue, ungesicherte Verbindung mit Namen Sonoff-xxxx auf. Damit verbinden wir uns. Im Idealfall öffnet sich direkt nach erfolgreicher Verbindung eine Seite im Browser. Ist dies nicht der Fall muss die Seite 192.168.4.1 manuell aufgerufen werden. Hier werden nun die Daten des eigenen Netzwerks eingeben und mit Speichern bestätigt. Das Gerät startet neu.
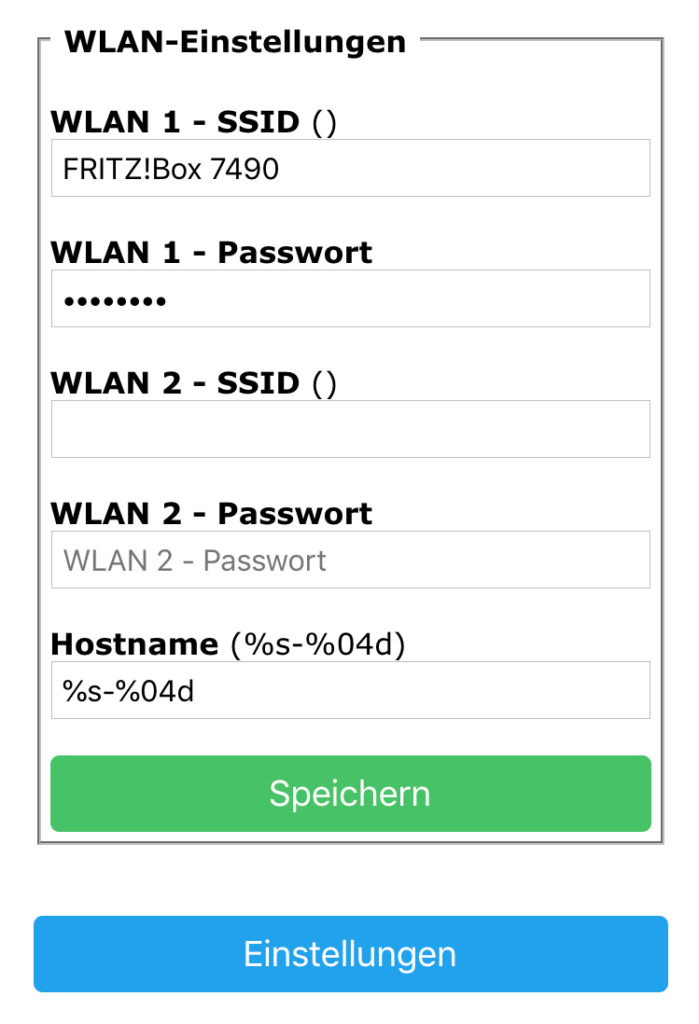
Tasmota WebUI
Zurück im heimischen Netzwerk muss die IP-Adresse der neuen Komponente in Erfahrung gebracht werden. Vorzugsweise durch einen Blick in den Router oder mit Hilfe einer App wie zum Beispiel Net Scan. Ruft man diese IP im Browser auf ist man mit der Tasmota-WebUI verbunden. Hier lässt sich das Gerät sowohl schalten als auch Konfigurieren.
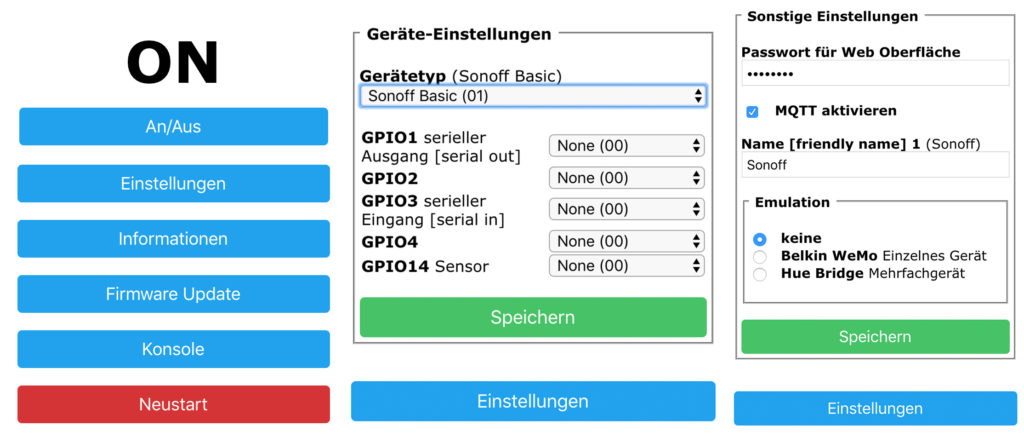
Tasmota WebUI
Im Menü Einstellungen/Gerät konfigurieren lässt sich aus einer Liste das vorhandene Gerät auswählen. Standardmäßig ist hier immer Sonoff Basic ausgewählt. Soll das Gerät mit Hilfe eines Sprachassistent gesteuert werden lässt sich im Punkt Sonstige Konfiguration/Emulation auswählen wie das Device im Netzwerk auftritt. Wird z.B. Hue Bridge Mehrfachgerät gewählt lässt es sich problemlos mit Alexa ansprechen. Auch der Smarthome-Name kann hier vergeben werden. Zudem lassen sich Einstellungen für Zeitpläne, MQTT und Domoticz über die Web-Oberfläche simpel tätigen.
