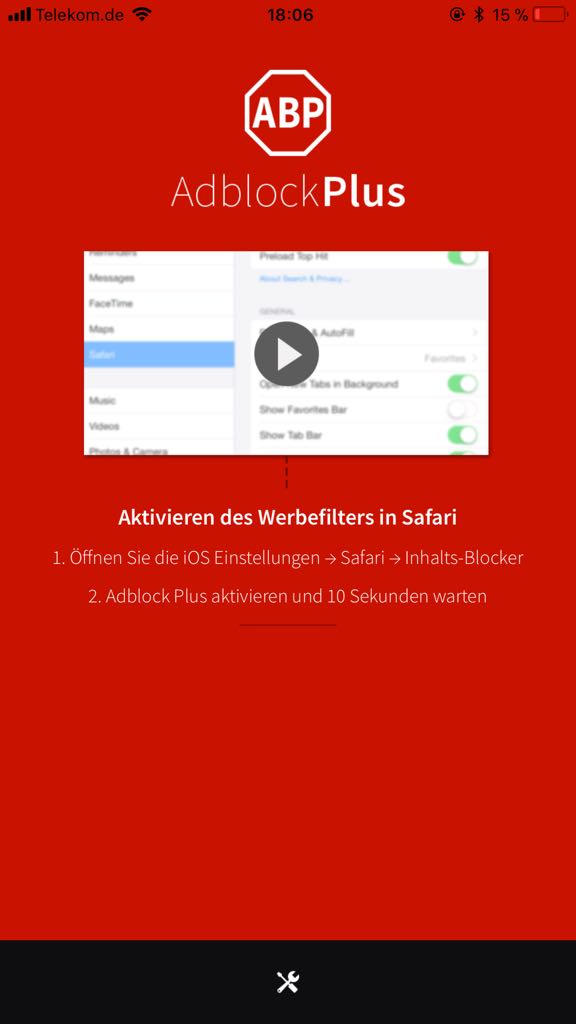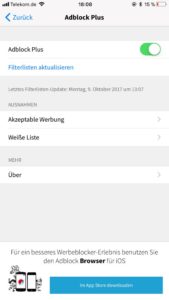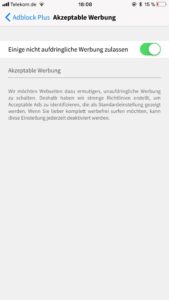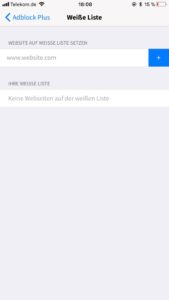Werbung im Internet, nicht immer schön und doch manchmal nötig, um Websites zu betreiben. Jedoch gibt es auch Betreiber von Web-Plattformen die überaus aufdringliche Werbung verwenden. Wie Sie genau diese Werbung blockieren können, erfahren Sie hier.
Wieder ist hierfür eine Drittanbieter-App notwendig, die die Werbung anschließend dann herausfiltert. Wir verwenden hier die wohl priminenteste Lösung „Adblock Plus“, welche auch als Add-On für diverse Desktop-Browser zur Verfügung steht.
Inhaltsverzeichnis
Werbung blockieren auf dem iPhone
Diese App muss erst einmal auf das iPhone, iPad oder den iPod touch heruntergeladen werden. Verwenden Sie einfach den App Store-Link darüber oder tippen Sie in das Suchfeld des App Stores „Adblock Plus“ ein.
Nach dem Herunterladen muss die app erst einmal geöffnet werden. Auch hier gibt es wieder einen Willkommens-Bildschirm, welchen Sie einfach bestätigen.
Anschließend sehen Sie den normalen Startbildschirm von Adblock Plus.
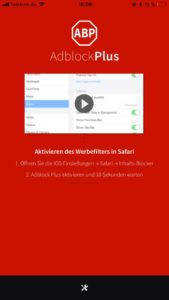
1. Tippen Sie im Startbildschirm am unteren Rand auf die Einstellungen, um die App-Einstellungen zu öffnen.
Nun sehen Sie eine dürftige auswahl an Einstellungs-Möglichkeiten. Wichtig ist hierbei der Schalter „Adblock Plus“, welcher eingeschaltet sein muss.
Falls dieser nicht eingeschaltet ist, legen Sie den Schalter einfach um.
3. Nun gibt es noch weitere Einstellungen, die für den einen oder anderen sicher interessant sein dürften. Es lassen sich z.B. sogenannte White-Lists erstellen, die angeben, auf welchen Seiten die Werbung nicht blockiert werden soll. Für unsere Seite techniktest-online.de bitten wir Sie, die Werbung zu erlauben, da die Seite sich unter anderem durch Werbung finanziert.
Werbung auf dem iPhone einfach ausschalten
Schauen wir uns zunächst den Punkt „Akzeptable Werbung“ an. Im Prinzip verbirgt sich hier nur ein weiterer Schalter, der festlegt, ob akzeptable Werbung, die nicht zu aufdringlich erscheint (wer auch immer das festlegt) zugelassen werden soll oder eben nicht. Standardmäßig ist dieser Schalter aktiviert. Jedem ist daher selbst überlassen, ob man die akzeptable Werbung, die nicht ersichtlich definiert ist, zulassen möchte oder nicht.
Des weiteren gibt es noch den interessanteren Eintrag „Weiße Liste“. Hier kann der Nutzer Websites eintragen, bei denen die Werbung zugelassen werden soll. z.B. können Sie hier techniktest-online.de eintragen, damit die Werbung hier weiterhin durchkommt. Dafür tippen Sie einfach auf das Textfeld und geben die Webadresse ein, die zugelassen werden soll. Anschließend bestätigen einfach mit „Return“ auf der Software-Tastatur des Bildschirms.
Ansonsten gibt es in den Einstellungen von Adblock Plus nur noch einen „Über“-Button, einen Button um die Filterliste zu aktualisieren, damit die Liste von Webseiten mit aufdringlicher Werbung stets aktuell bleibt und die Werbung für den Adblock Browser. dieser ist allerdings nciht erforderlich, Adblock Plus funktioniert auch mit Safari.
4. Nun zu guter Letzt muss nur noch Safari klar gemacht werden, dass Adblock Plus bestimmte Inhalte, eben Werbung, blockieren darf. Hierfür rufen Sie die Einstellungen ihres iPhone, iPad oder iPod touch auf und scrollen weiter nach unten, bis der Punkt „Safari“ erscheint. Tippen sie auf „Safari“ und scrollen sie im sich öffnenden Bildschirm weiter nach unten, bis der Punkt „Inhaltsblocker“ erscheint. Tippen sie auf „Inhaltsblocker“ und legen Sie im sich öffnenden Bildschirm den Schalter „Adblock Plus“ auf ein um.
Nun können Sie die Einstellungen schließen und werbefrei surfen! Öffnen Sie hierzu einfach den Safari-Browser und öffnen eine Webadresse. Die Werbung ist nun blockiert!
keine Werbung mehr auf dem iPhone
Wichtig: Dieser Tipp funktioniert nur mit Safari. Um im ganzen System die Werbung zu blockieren, also auch in diversen iOS-Apps, benötigt man weitere Werkzeuge.
Wir wünschen Ihnen aber erst einmal viel Spaß mit dem von nun an werbefreien Web-Erlebnis!